Manajemen File Hardisk

Perkembangan computer sangat pesat dalam beberapa tahun terakhir ini. Perkembangan tersebut meliputi prosesor yang saat ini bergerak kea rah multi prosesor, perkembangan kapasitas Ram yang semakin besar dengan harga yang semakin terjangkau dan juga perkembangan hardisk dengan kapasitas yang besar dan harga yang semakin terjangkau pula.
Dalam artikel ini, penulis akan membahas mengenai manajemen file yang ada pada computer penulis. Majanemen file sangat diperlukan dalam sebuah computer terutama pada computer dengan kapasitas penyimpanan yang besar dan memiliki jumlah file yang sangat banyak.
Untuk mengecek kapasitas total hardisk, penulis menggunakan software bawaan dari system operasi Windows yaitu “computer management”. Perangkat lunak ini mampu menampilkan semua media penyimpanan yang terhubung dnegan computer. Perangkat lunak ini juga mampu menampilkan partisi hardisk dalam format yang sederhana namun cukup jelas karena partisi ditampilkan sesuai dengan prosentase dari kapasitas total hardisk.
Dalam perangkat lunak “computer management” terlihat bahwa computer saya memiliki 4 media penyimpanan, yaitu Disk0, CD-ROM 0, CD-ROM 1 dan CD-ROM 2. Pada kenyataanya, media penyimpanan yang ada pada computer saya hanya 3 buah saja, sebuah hardisk, sebuah CD ROM dan sebuah DVD ROM. Pada “computer manajement” CD ROM 2 merupakan sebuah media penyimpanan virtual yang serin saya gunakan untuk keperluan tertentu.
Kapasitas total hardisk saya tertulis 160 GB pada kuitansi pembelian, namun pada computer management kapasitas total hardisk hanya tertulis sebanyak 149.05 GB. Hal ini bukanlah suatu kecurangan, karena metode penghitungan yang digunakan oleh took hardisk berbeda dengan metode yang digunakan oleh computer management. Computer menganggap ukuran satu GB sama dengan 1024 MB sedangkan took hardisk menganggap satu GB sama dengan 1000 MB. Dengan demikian jumlah kapasitas total tentu akan terlihat berbeda.
Hardisk pada computer saya terbagi ke dalam 9 partisi. Dari 9 partisi tersebut terdapat tiga buah partisi primer dan sebuah partisi extended yang terbagi ke dalam 6 partisi logical. Di dalam computer saya terdapat dua macam system operasi yang dapat dijalankan secara bergantian, yaitu Windows XP dan Fedora 8. Untuk system operasi fedora 8, alokasi yang digunakan adalah 10 GB dan 1 GB tambahan untuk partisi swap. Untuk Windows XP alokasi partisi yang digunakan sebesar 10 GB. Partisi yang terdapat pada hardisk adalah drive C sebesar 10GB, drive D sebesar 20 GB, drive E sebesar 50 GB, drive F sebesar 19 GB, drive G sebesar 20 GB drive H sebesar 9.05 GB dan drive Z sebesar 20 GB. Dalam hardisk juga terdapat 2 buah partisi lagi yang tidak terbaca pada Windows. Partisi ini digunakan untuk media penyimpanan file system operasi Fedora dan juga swap space.
Partisi system Windows XP terdapat pada drive C. Isi dari drive C sendiri tidak hanya file-file system operasi. Dalam partisi ini juga terdapat file-file dari berbagai macam program yang sudah terinstall. Mungkin kapasitas 10 GB terlalu kecil untuk digunakan sebagai media penyimpan file system operasi dan file program sekaligus. Untuk mengatasi kekurangan tempat ini maka saya menggunakan partisi lain sebagai media penyimpanan file-file program, yaitu pada drive D yang memiliki ukuran sebesar 20GB.
Drive E pada hardisk memiliki label “warehouse”. Hal ini digunakan untuk mempermudah akses dari 7 partisi yang terlihat pada explorer ( 2 partisi linux tidak terlihat pada windows ). Isi dari drive E sendiri ada beberapa macam. Semuanya terbagi ke dalam beberapa folder berdasarkan beberapa kategori, yaitu musik, video, master aplikasi ebook, tutorial, film dan juga game house. Dalam Drive ini juga terdapat beberapa folder yang “nyasar”. Setelah dicek ternyata folder tersebut berisi tugas yang seharusnya tidak berada pada drive E ini. Folder yang menghabiskan banyak tempat pada drive ini berturut-turut adalah folder yang berisi film musik dan master dengan ukuran masing-masing 26.47 GB, 8.61 GB dan 7.45 GB.
Drive yang selanjutnya adalah drive F. Drive ini merupakan salah satu drive yang cukup kacau. Memang isinya terbagi ke dalam beberapa folder dengan nama yang representative seperti “Dokumen Januari” yang berisi file-file sebelum dan selama bulan Januari 2008. Folder “Pictures” berisi bebagai macam gambar koleksi, Magazine yang berisi majalah elektronik baik berektensi pdf maupun exe, Photograph yang berisi berbagai macam foto yang sudah tersimpan sejak jaman SMA dan folder Hobbies yang berisi paper art dan line follower. Selain beberapa folder yang memiliki nama yang representative, terdapat juga beberapa folder dengan nama yang tidak representati seperti folder “titip 1” dan “titip 2”. Masing-masing dari dua folder ini berisi belasan folder dengan kategori yang bermacam-macam. Drive F ini sebenarnya berisi data-data pindahan dari hardisk lama yang sekarang sudah rusak. Hardisk lama berukuran 20 GB dan semua data-data non program dipindahkan ke dalam drive berukuran 19GB ini. Dengan demikian wajar saja jika hardisk ini berisi data yang bermacam-macam dan agak kacau.
Dalam drive G, tersimpan data yang terbagi dalam beberapa kategori. Drive ini memiliki label “FUN”. Data-data yang tersimpan dalam drive ini memang berisi hobbi dan kesenangan di waktu senggang. Folder hobbies yang terdapat pada drive F seharusnya juga diletakkan di drive ini. Jika waktu memungkinkan pasti folder hobbies tersebut dipindahkan ke dalam drive ini. Dalam drive ini terdapat folder “Design for fun” yang di dalamnya berisi belasan folder lagi. Folder ini merupakan salah satu folder favorit penulis, di dalamnya berisi file-file disain gambar yang masing-masing tersimpan di dalam folder terpisah berdasarkan jenis gambar yang dikerjakan seperti “Poster Rekper” yang merupakan poster dari matakuliah Rekayasa dan perancangan. Selain folder Design for fun terdapat juga folder lain yaitu “Dunk for fun”berisi video basket, GEPC berisi file-file dari organisasi penulis di KMTE dan juga folder kuliah. Folder kuliah sendiri terdapat beberapa folder yang merepresentasikan setiap semester yang telah dilalui. Total terdapat 5 folder, yaitu folder semester 1 sampai dengan folder semester 5. Namun demikian folder semester 5 terlihat masih kosong karena data-data semester 5 masih terdapat di my Document.
Drive selanjutnya adalah drive H. Drive ini berisi data-data “My documents”. Hanya terlihat satu buah folder pada drive ini. Namun demikian seingat saya terdapat juga folder yang berisi data dari system operasi fedora yang dalam hal ini mungkin tidak dapat ditampilkan oleh system operasi Windows. Data-data my document sendiri dipisahkan dari drive system operasi ( drive C ). Secara “default” My Document memang berada pada drive C namun karena seringnya kegiatan proses install ulang system operasi, akahirnya penulis memutuskan untuk memindahkan folder My documents ke drive yang berbeda dengan drive system operasi. Kebiasaan ini sudah berlangsung selama bertahun-tahun, mungkin sejak SMA. Folder my documents sendiri berisi data-data yang bermacam-macam baik data dengan extensi txt, pdf, html, exe, folder dan juga file office. Cukup kacau memang, akan tetapi penulis memanfaatkan fasilitas yang ada pada Windows explorer yaitu arrange icon by type dan juga show in groups. Dengan demikian data-data tetap terlihat rapi meskipun isinya bermacam-macam. Namun demikian jika data dilihat dengan pada system operasi linux tetap saja terlihat sangat kacau.
Drive terakhir pada hardisk diberi label drive Z, merupakan drive cadangan. Karena merupakan drive cadangan, drive ini menjadi drive yang paling berantakan jika dilihat dari isinya. Dalam drive ini terdapat folder ISO yang berisi bermacam-macam file iso, folder PMB08 yang berisi foto dokumentasi kegiatan PMB 2008, folder Other Movie yang berisi beberapa film bajakan dan beberapa folder berisi file tidak jelas dan mungkin tidak berguna.
Penulis cukup puas dengan system majamen file yang digunakan pada hardis sebesar 160 GB ini. Meskipun terbagi ke dalam 9 drive ( 7 pada Windows ), namun semua data masih dapat dicari dengan mudah tanpa memanfaatkan fasilitas search karena setiap data tersimpan ke dalam drive dan folder yang cukup representative. Data yang berantakan juga terdapat pada beberapa drive, hal ini harus segera diperbaiki agar data semakin mudah dicari. Sistem penamaan yang digunakan pada hardisk ini menurut saya cukup baik. Pada folder musik, semua musik tersimpan ke dalam Folder Local dan Manca. Dari setiap folder tersebut musik dibagi lagi kedalam folder artis dan juga dari setiap artis dibagi ke dalam setiap album. Selain itu terdapat juga folder compilation yang file-file di dalamnya disimpan dengan format “penyanyi – judul lagu”.
Folder musik memang merupakan folder yang paling terawatt. Berbeda dengan folder My Documents. Meskipun tersimpan secara eksklusive pada sebuah drive, namun penamaannya kurang representative. Penamaan yang kurang represesntative terutama terdapat pada file-file office. Terdapat nama-nama yang hampir sama seperti proposal 1, proposal 11 dan lain-lain. Hampir semua data yang merupakan suatu tugas mempiliki nama yang serupa “tapi tak sama” . Jika data ditengok lagi setelah beberapa waktu yang cukup lama, maka penulis harus melihat tanggal dari waktu terakhir modifikasi data.
Tempat yang paling favorit untuk menyimpan data adalah desktop. Namun demikian, kebiasaan menyimpan data di desktop mulai berkurang. Hal ini dikarenakan desktop akan terlihat sangat kacau. Data yang tersimpan dalam desktop biasanya juga bemacam-macam dan tidak terkategori. Pada saat ini Desktop hanya digunakan sebagai tempat penyimpanan sementara, sebelum mematikan computer biasanya penulis mengecek desktop dahulu dan memindahkan atau menghapus data yang sudah “tidak pantas” berada di desktop. Saya sangat berharap desktop dapat menjadi tempat yang paling indah dari sebuah system operasi computer.
Cara Memformat Harddisk
“Kids: om tolong dong postingin cra format ulang pc dari awal ampe akhir,aq lg belajar nich makasih”
Itulah tulisan yang mampir di shoutbox blog ini. Sudah 2 kali dia meminta saya untuk menampilkan artikel tentang format PC. Karena kesibukan pekerjaan saya, maka akhirnya baru bisa hari ini saya menyempatkan untuk memposting permintaan Kids tadi.
Tapi, mungkin belum terlalu detail ya, saya coba sesederhana mungkin untuk menyampaikannya. Semoga bisa puas. Saya tidak tahu, apakah dia ingin belajar dari awal, atau komputernya terkena masalah, misalnya virus, tidak bisa masuk ke sistem, atau apa ?
Kalau anda sudah melakukan berbagai cara, tetapi belum mendapatkan hasil yang memuaskan maka jalan singkat yang paling baik adalah dengan cara memformat ulang harddisk yang ada di koputer pc / laptop anda.
Langkah dan Tahap Format Ulang Hard Disk :
1. Back up file penting anda yang ada pada hardisk karena perintah format ini akan menghapus semua file yang ada di hard disk anda. Jika anda punya cd-rw drive atau dvd-rw drive anda bisa membuat cadangan dengan cara membakar file anda ke dalam cd atau dvd, atau kalau tidak punya CD RW, gunakan saja flash disk, itu pun kalau cukup untuk menampung data-data anda.
2. Lalu langkah selanjutnya adalah membuat windows boot disk / rescue disk pada disket floppy 1.4 MB. Disket ini bertujuan untuk booting langsung ke disket tidak melalui harddisk anda. Istilahnya anda akan menggunakan os microsoft dos yang ada pada disket yang anda buat.
3. Kalau tidak punya DOS, coba pinjam atau beli CD yang berisi DOS, saya dulu mendapatkannya di tempat kursus, jadi tidak perlu membuat sistem di disket. Tinggal masukkan saja, pakai untuk bootable.
4. Ganti Setting Bios Ketika komputer dinyalakan anda harus langsung masuk ke tampilan bios untuk setting pilihan urutan boot. Ketika komputer baru dinyalakan, tekan tombol delete sampai bios muncul di layar monitor komputer anda. Ganti urutan booting dengan urutan pertama floppy disk.
5. Format Hard Disk. Setelah urutan boot di bios diganti, anda masukkan disket kemudian restart komputer anda. Nanti komputer anda akan otomatis membooting dari disket tersebut dan pilih boot without cd-rom supaya proses booting bisa lebih cepat. Setelah masuk ke command prompt a:\ , ketik format c: lalu tekan enter. Hal yang sama bisa diterapkan ke partisi harddik yang lain disesuaikan dengan jumlah partisi anda yang ada. Jika anda punya partisi 3 buah maka tambah perintah format d: dan format e:.
6. Kalau anda menggunakan CD bootable, tinggal masukkan saja, otomatis akan muncul DOS begitu di booting.
Kini harddisk anda menjadi seperti baru kembali.
cara partisi harddisk secara aman tanpa software di windows 7
Ini adalah merupakan salah satu kelebihan dari windows 7 ketimbang windows xp, yaitu bisa membuat partisi harddisk secara aman tanpa menggunakan software. Pada windows xp untuk mempartisi harddisk dilakukan dengan menggunakan software semacam Norton partition magic, ranish partition manager, Eazeus Partition Manager dan masih ada yang lainnya.
Mempartisi harddisk merupakan hal yang lebih baik dilakukan pada sebuah computer. Dengan adanya beberapa partisi harddisk, maka kita akan bisa mengatur letak atau lokasi drive untuk system, dan drive untuk penyimpanan data. Dengan demikian jika suata saat windows mengalami crash, atau rusak, dan perlu untuk diinstall ulang, maka data yang disimpan akan tetap terjamin keamanannya. Selain hal tersebut, dengan mempartisi harddisk kita akan lebih mudah dan lebih cepat untuk melakukan defragmentasi, daripada harddisk yang tanpa partisi akan lebih mamakan waktu yang cukup lama. Partisi ini bisa juga bermanfaat untuk mencegah atau meminimalisasi adanya bad sector pada harddisk. Oleh karenanya saya tetap menyarankan agar harddisk yang hanya terdapat 1 partisi, lebih baik di partisi menjadi beberapa partisi.
Bagi sahabat yang menggunakan windows 7, jika ingin mempartisi harddisk menjadi beberapa partisi tanpa menggunakan software, bisa diikuti langkah-langkah berikut ini :
Mempartisi harddisk merupakan hal yang lebih baik dilakukan pada sebuah computer. Dengan adanya beberapa partisi harddisk, maka kita akan bisa mengatur letak atau lokasi drive untuk system, dan drive untuk penyimpanan data. Dengan demikian jika suata saat windows mengalami crash, atau rusak, dan perlu untuk diinstall ulang, maka data yang disimpan akan tetap terjamin keamanannya. Selain hal tersebut, dengan mempartisi harddisk kita akan lebih mudah dan lebih cepat untuk melakukan defragmentasi, daripada harddisk yang tanpa partisi akan lebih mamakan waktu yang cukup lama. Partisi ini bisa juga bermanfaat untuk mencegah atau meminimalisasi adanya bad sector pada harddisk. Oleh karenanya saya tetap menyarankan agar harddisk yang hanya terdapat 1 partisi, lebih baik di partisi menjadi beberapa partisi.
Bagi sahabat yang menggunakan windows 7, jika ingin mempartisi harddisk menjadi beberapa partisi tanpa menggunakan software, bisa diikuti langkah-langkah berikut ini :
- Klik kanan [computer] > pilih [manage]
- Pada jendela “computer management”, pilih [storage] kemudian pilih [disk management].

- Pada jendela sebelah kanan terlihat jumlah partisi yang telah ada. Kemuian klik kanan pada harddisk yang mau dipartisi. ( Kalau baru terdapat 1 partisi misal C: klik kanan pada partisi C:, kalau sudah ada beberapa partisi “seperti gambar dibawah” dan mau di partisi lagi maka klik kanan pada drive yang mau di partisi lagi ) kemudian pilih [Shrink Volume].
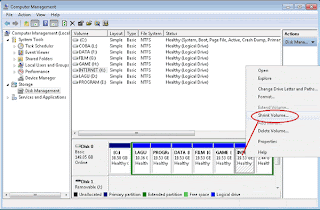
- Muncul “querying shrink space” dan tunggu sebentar.
- Muncul jendela shrink. Disini shobat diminta untuk menentukan volume partisi yang mau dibuat. Isikan saja berapa volume sesuai dengan yang shobat rencanakan. Setelah itu klik [Shrink].

- Maka akan muncullah partisi baru yang masih belum terformat atau free space ( lihat partisi dengan gambar hijau ). Sampai disini partisi baru masih belum bisa digunakan.

- Untuk memformat partisi agar bisa digunakan, klik kanan pada “free space” tadi kemudian pilih [new simple volume].

- Muncul [New simple volume wizard] > klik [next].
- Muncul jendela [specify volume size] > klik [next] lagi
- Muncul jendela [assign drive letter or path] > klik [next] lagi.
- Muncul jendela [format partition]. Pada file system pilih saja NTFS, kemudian pada volume label > isikan “nama label drive partisi anda”, kemudian klik [next].

- muncul jendela [completing the new simple volume wizard]. Sebelum klik finish lihat dulu informasi yang tertera. Kalau belum sesuai dengan keinginan shobat, klik [back], kalau sudah sesuai silahkan klik [finish]
- Maka partisi harddisk telah selesai dan siap untuk dipergunakan.

Bagaimana, mudah bukan ??!! Ternyata fitur-fitur yang ada pada windows 7 lebih memudahkan kita dalam mengatur konfigurasi dikomputer.
Semoga artikel ini bisa membantu sahabat semua.
Tidak ada komentar:
Posting Komentar